사무실에서 평소 잘 쓰던 키보드나 마우스가 갑자기 멈출 때가 있다. 일시적인 문제라면 다행이지만, 멈춘 상태가 길어질수록 점점 불안해진다. 혹시라도 망가진 건 아닌지, 지금까지 하던 업무는 어떻게 수습해야 할지 머릿속이 새하얘진다. 이럴 때 시도해 볼 만한 대처 방법을 숙지해 둔다면 키보드·마우스·모니터가 예고 없이 동작하지 않을 때 침착하게 대응할 수 있다.
키보드가 먹통일 땐 '화상 키보드'로 응급 처치
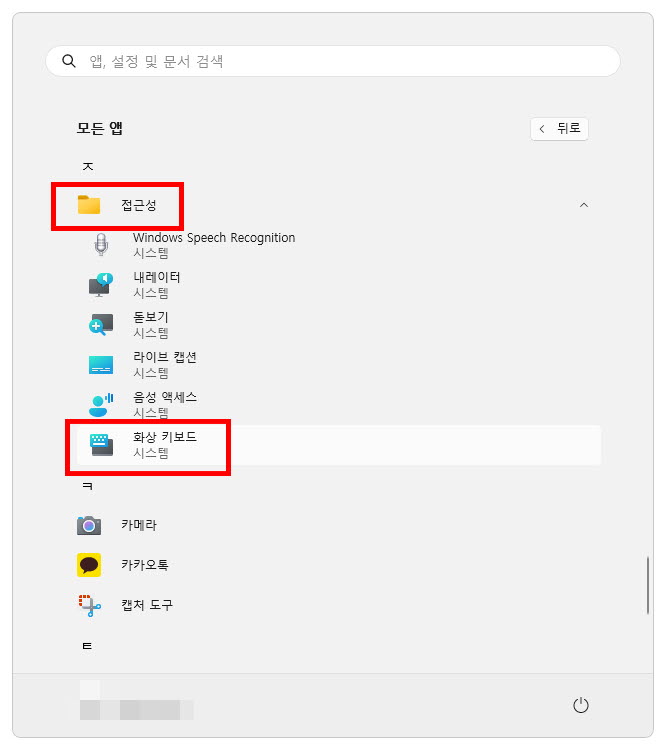
화상 키보드는 접근성 프로그램 폴더에서 찾을 수 있다
키보드가 멈췄다면 윈도우 기본 프로그램 '화상 키보드'를 활용하자. 시작 메뉴에서 '모든 앱(All Apps)' 버튼을 누르고, '접근성' 폴더에 들어있는 화상 키보드 프로그램을 클릭한다. 화상 키보드가 실행되면 화면에 키보드를 본떠 만든 팝업 창이 뜬다. 마우스로 원하는 키를 클릭하면 그대로 입력된다.
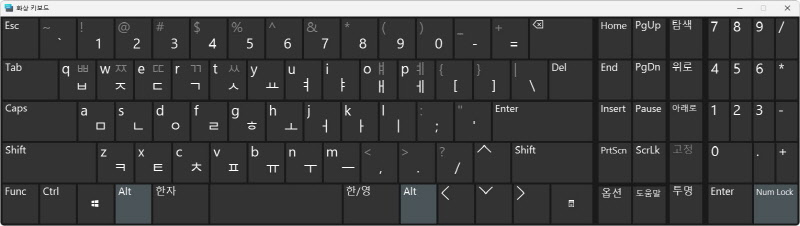
화상 키보드
단점은 입력 속도가 느리다는 점이다. 마우스로 키를 하나하나 클릭해야 해서 실제 키보드로 입력할 때보다 훨씬 느릴 수밖에 없다. 하지만 키보드를 사용할 수 없는 상황에 긴급하게 몇 가지 키를 입력하려면 별다른 방법이 없다.
물론 하루종일 화상 키보드만 쓸 순 없는 노릇이다. 급한 용무가 마무리됐다면 키보드를 점검해 보자. 무선 키보드라면 배터리가 소진됐거나, 주변에 공유기 같은 무선 통신 기기가 많은 경우 신호 간섭으로 인해 연결이 일시적으로 불안정해졌을 가능성이 있다.
마우스가 멈췄을 땐 키보드로 커서 움직일 수 있어
마우스가 갑자기 작동하지 않으면 키보드가 고장 났을 때보다 대처하기 까다롭다. 고장난 뒤에도 비교적 대처법이 쉬운 키보드와 달리 마우스는 평소 정상 작동할 때 어떤 설정을 바꿔놓아야 고장 났을 때 손쉽게 대응할 수 있기 때문이다.
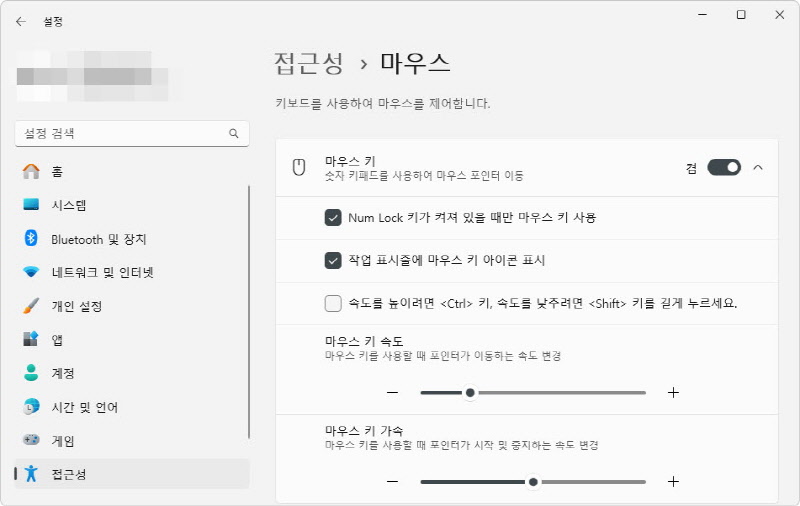
마우스 키는 접근성 설정에서 찾을 수 있다
마우스가 고장 났을 때 사용할 만한 기능은 '마우스 키'다. 키보드 오른쪽에 있는 '숫자 패드'를 눌러 커서를 움직이는 기능이다. 윈도우10은 제어판의 [접근성 센터] > [마우스를 사용하기 쉽게 설정] > [키보드를 사용하여 마우스 제어] 항목에, 윈도우11은 설정의 [접근성] > [상호 작용] > [마우스]에서 관련 설정을 찾을 수 있다. 마우스가 이미 고장 난 경우엔 키보드 단축키 'Win + U'를 누르면 접근성 설정 창이 바로 열린다.
마우스 키가 활성화된 동안에는 숫자 패드 사용이 불가능하다. 그래서 평소에는 마우스 키를 꺼 두는 경우가 많다. 마우스 키 설정에서 단축키(Alt + Shift + Num Lock)나 Num Lock 키로 마우스 키를 켜고 끌 수 있게 지정하면 필요한 상황에만 사용할 수 있다.
숫자 패드가 없는 텐키리스 키보드는 윈도우 마우스 키 기능을 사용할 수 없다. 이 경우 마우스가 갑자기 고장 났을 때 대처 방법이 매우 제한되므로, 여유가 된다면 사무실 서랍에 비상용 마우스를 하나쯤 구비해 두는 게 좋다.
모니터가 안 켜지면 케이블·전원 점검해 봐야
키보드나 마우스가 고장 나면 다른 입력 기기를 활용해 대처할 수 있다. 반면 모니터가 갑자기 안 켜지면 손쓸 수 있는 방법이 거의 없다. 고장 원인이 뭔지 찾아보는 게 최선이다.

디스플레이 케이블 (출처 : C2G)
가장 먼저 케이블 단선을 의심해 볼 만하다. 디스플레이 케이블이나 전원 케이블을 툭툭 건드리거나 살짝 움직여 보자. 내부 단선이나 접촉 불량이 발생한 케이블을 움직이다 보면 일시적으로 화면이 켜진다. 이 경우 모니터에는 이상이 없으므로 케이블만 교체하면 된다.
케이블에 이상이 없는 경우, 모니터 전원 케이블을 뺐다 꽂았을 때 작동 알림 LED에 불이 들어오거나 화면에 제조사 로고가 뜨지 않는다면 모니터에 이상이 생겼을 가능성이 매우 높다. 패널 픽셀이 한순간에 모두 고장 나는 사례는 드물다. 이 경우 모니터 내부 전원 공급 회로가 노후화됐을 가능성이 높다. 모니터 뒤나 케이블, 어댑터에서 타는 냄새가 난다면 즉시 모든 케이블을 분리하고 모니터를 교체하자.
제품 이상 없지만 고장으로 오해할 만한 상황도 있어
제품에는 아무 이상이 없더라도 고장 난 것으로 오해할 만한 상황도 종종 있다. 기능이나 소프트웨어 충돌로 키보드·마우스가 동작하지 않거나 디스플레이 케이블을 다른 단자에 잘못 꽂은 경우가 대표적이다.
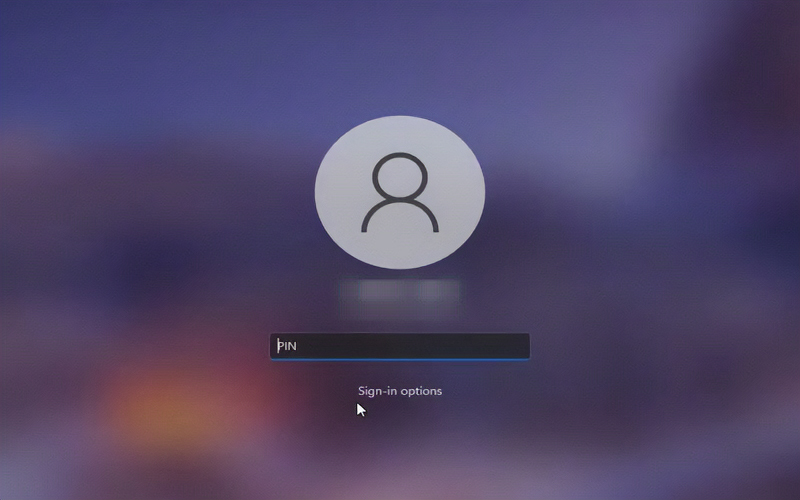
숫자 PIN을 입력해야 하는 상황에서는 영어·한글 입력이 아예 차단된다 (출처 : MDTech)
윈도우 잠금 해제 수단의 하나인 'PIN'은 대체로 숫자로만 구성된다. 이 경우 잠금 화면을 해제할 때 숫자만 입력할 수 있다. 일반 암호를 입력해야 한다고 오인하고 영어나 특수문자를 입력해도 키보드가 동작하지 않는 것처럼 아무것도 입력되지 않는다. 키보드가 고장 났다고 오해하기 쉽다.
보안 프로그램이 구동 중이면 일부 키보드가 비정상적으로 동작할 수 있다. 예를 들어 무한 동시 입력(N키 롤오버) 기능이 탑재된 키보드를 사용하는 컴퓨터로 금융 관련 사이트에 접속하면 해당 기능이 키보드 보안 프로그램과 충돌해 키 입력이 정상적으로 되지 않는다.
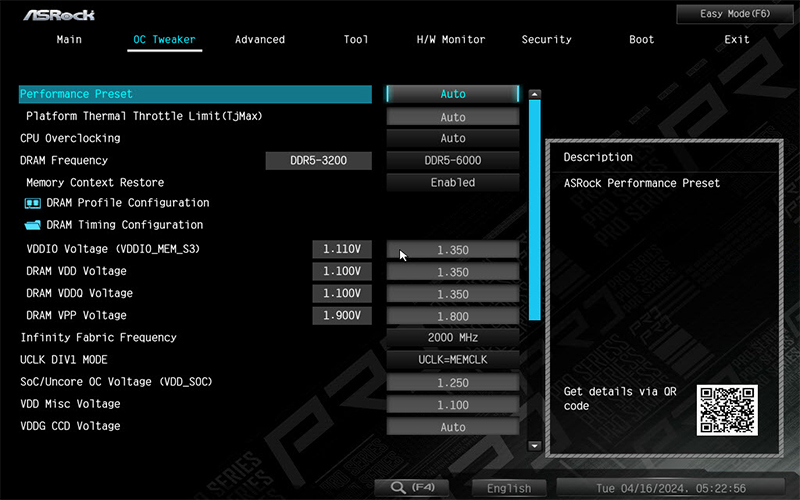
최근 UEFI는 마우스도 지원하지만 블루투스 마우스는 쓸 수 없다
컴퓨터를 켤 때 윈도우가 실행되기 전에 '딜리트(Del)'나 'F2' 등 지정된 키를 누르면 UEFI 설정 화면으로 진입한다. CPU·램(RAM) 클럭, 부팅 순서, 보안 등 컴퓨터 하드웨어와 관련된 설정을 바꿀 때 이용하는 기능이다.
UEFI 화면에서는 컴퓨터에 연결한 키보드와 마우스로 항목을 선택할 수 있지만 블루투스 키보드·마우스는 인식하지 못한다. 윈도우가 부팅돼야 블루투스 기기를 사용할 수 있기 때문이다. 만약 블루투스 키보드나 마우스를 사용하는데 UEFI 설정을 바꿀 일이 생긴다면 임시로라도 유선이나 2.4GHz 무선 제품으로 바꾸길 권장한다.

그래픽카드가 탑재된 컴퓨터에는 디스플레이 케이블을 그래픽카드 후면 단자에 연결하자
컴퓨터나 모니터를 교체했더니, 모니터가 컴퓨터를 인식하지 못하는 경우도 간혹 있다. 모니터나 케이블이 불량 제품이라고 단정짓기 전에 케이블을 컴퓨터의 어느 단자에 연결했는지 한 번쯤 확인해 보는 게 좋다.
컴퓨터 본체 후면에는 디스플레이 케이블을 연결할 수 있는 구역이 두 군데 있다. 하나는 메인보드 후면 I/O 포트, 다른 하나는 그래픽카드다. 메인보드 후면 I/O 포트에 있는 디스플레이 단자(HDMI·DVI·DP 등)는 내장 그래픽에 연결된다. 따라서 컴퓨터 CPU에 내장 그래픽이 없으면 메인보드 후면 I/O 포트에 디스플레이 케이블을 연결해도 컴퓨터가 모니터를 인식하지 못한다. 이럴 땐 그래픽카드 후면 패널에 위치한 디스플레이 단자에 케이블을 연결해야 한다.
* 기사 원문
https://www.etnews.com/20240416000013
갑자기 먹통 된 키보드·마우스·모니터, 어떻게 대처할까 [똑똑한 오피스]
사무실에서 평소 잘 쓰던 키보드나 마우스가 갑자기 멈출 때가 있다. 일시적인 문제라면 다행이지만, 멈춘 상태가 길어질수록 점점 불안해진다. 혹시라도 망가진 건 아닌지, 지금까지 하던 업무
www.etnews.com
'자유게시판' 카테고리의 다른 글
| <서울런4050> 중장년을 위한 세무/회계/데이터분석 Skill Up 교육과정 공고 (0) | 2024.06.22 |
|---|---|
| 우리나라 100대 명산 산행기 등 여러 산에 대한 정보 (0) | 2024.06.03 |
| 웅장하다! 세계 축구 역사상 '가장 위대한 윙어' 30인 공개, 아시아에서 유일한 그 이름... (0) | 2024.05.31 |
| [지인 추천] 셀프방수 준비물 (0) | 2024.05.05 |
| [보성몰] 다향대축제 기념 이벤트 / 최대 50% 할인 (0) | 2024.05.03 |




댓글